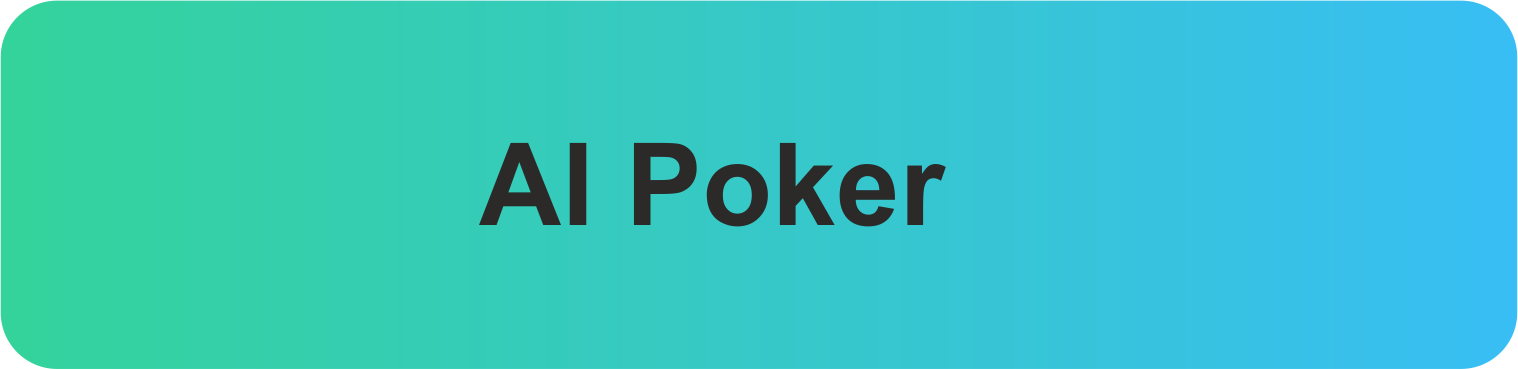
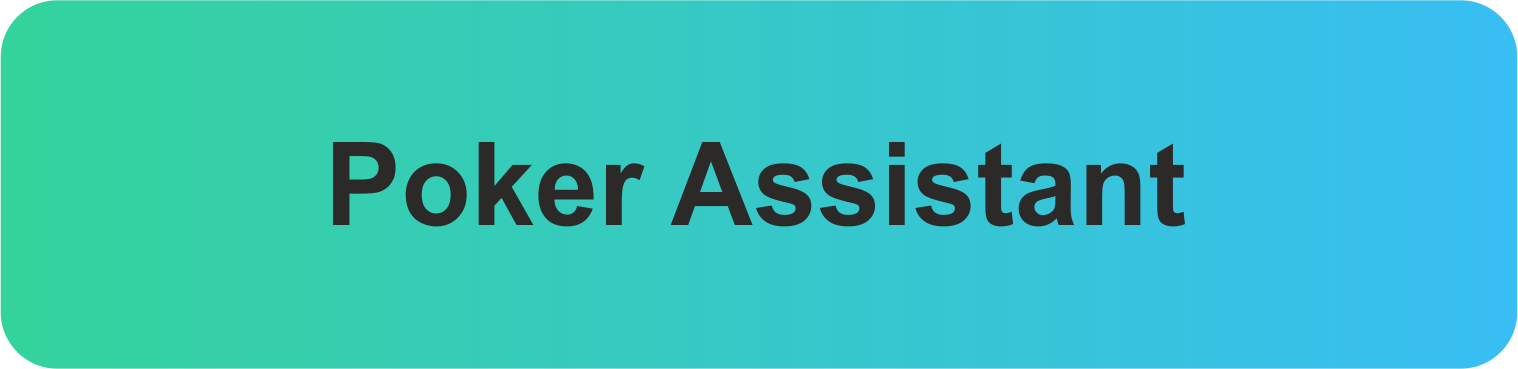
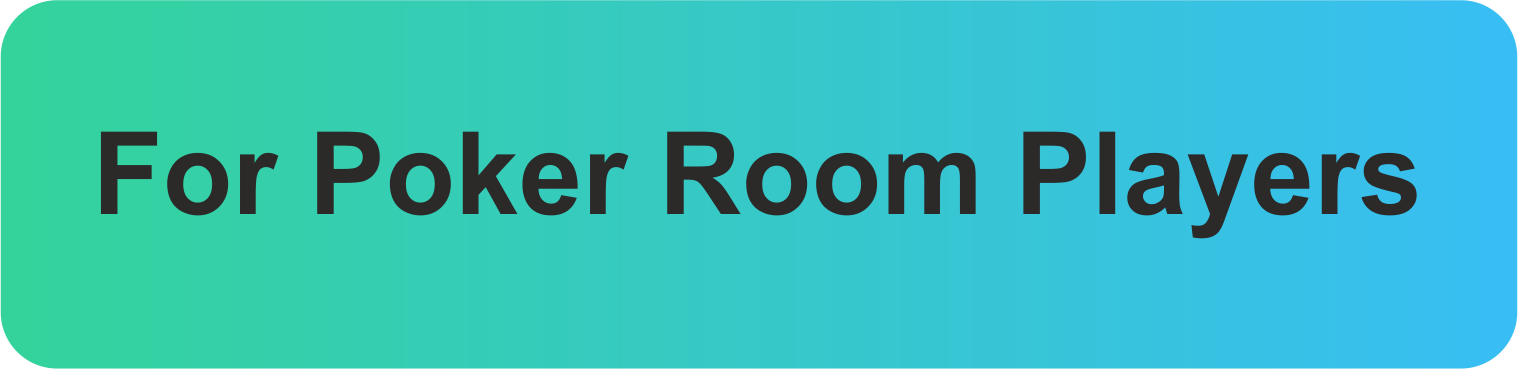
Always keep your game and system software updated. Developers frequently release patches to fix bugs, improve performance, and add new features. For example, enabling automatic updates on platforms like Steam or PlayStation ensures you never miss critical fixes. This small step can prevent crashes, lag, and compatibility issues during gameplay.
Optimize your hardware settings for better performance. If you’re on a PC, adjust in-game graphics settings to match your system’s capabilities. Lowering shadows, anti-aliasing, or texture quality can significantly boost frame rates. For console players, enabling performance mode in system settings often prioritizes smoother gameplay over higher resolution.
Check your internet connection before starting an online session. Use a wired Ethernet connection instead of Wi-Fi for lower latency and more stable speeds. Tools like Speedtest can help you verify your ping and download rates. Aim for a ping below 50ms for competitive games to minimize delays.
Close background applications to free up system resources. Programs like web browsers or streaming services can consume RAM and CPU, slowing down your game. On Windows, use Task Manager to identify and shut down unnecessary processes. For consoles, ensure no other apps are running in the background.
Customize your controls to suit your playstyle. Many games allow you to remap buttons or adjust sensitivity. For instance, increasing mouse DPI or lowering stick sensitivity can improve precision in shooters. Experiment with settings to find what feels most comfortable and responsive for you.
Regularly clean your gaming equipment. Dust buildup in consoles or PCs can cause overheating, leading to performance drops. Use compressed air to clean vents and fans. For controllers, wipe them down with a microfiber cloth to maintain responsiveness and prevent sticky buttons.
Quick Game Support Tips for Seamless Gaming Experience
Check for driver updates weekly. Outdated graphics or audio drivers can cause lag or crashes. Visit your hardware manufacturer’s website to download the latest versions. For NVIDIA or AMD GPUs, enable automatic updates through their respective apps.
Adjust in-game settings for your hardware. Lowering resolution, disabling shadows, or reducing anti-aliasing can significantly improve performance on older systems. Use benchmarking tools like MSI Afterburner to monitor FPS and adjust settings accordingly.
Close background applications. Programs like web browsers, streaming software, or file-sharing tools consume RAM and CPU. Use Task Manager (Windows) or Activity Monitor (Mac) to identify and shut down unnecessary processes before launching your game.
Enable VSync or cap your frame rate. If your screen tears or stutters, enabling Vertical Sync (VSync) in the game settings can help. Alternatively, cap your FPS slightly below your monitor’s refresh rate for smoother gameplay.
Verify game files regularly. Corrupted or missing files can lead to crashes or bugs. Platforms like Steam, Epic Games, or GOG offer built-in tools to verify and repair game files. Run this feature after major updates or if you encounter issues.
Use a wired connection for online games. Wi-Fi can introduce latency or packet loss, affecting multiplayer performance. Connect your PC or console directly to the router with an Ethernet cable for a stable connection.
Clear your system cache. Temporary files can slow down your device over time. On Windows, use Disk Cleanup; on consoles, clear the cache through system settings. This can free up space and improve loading times.
Invest in a cooling pad or stand. Overheating can throttle performance. For laptops, use a cooling pad with fans. For desktops, ensure proper airflow and clean dust from vents regularly.
Test your internet speed. Run a speed test using tools like Ookla or Fast.com. For online gaming, aim for at least 10 Mbps download and 5 Mbps upload speeds. If your connection is slow, contact your ISP or consider upgrading your plan.
Customize your controller or keyboard bindings. Optimize your controls for comfort and efficiency. For example, map frequently used actions to easily accessible keys or buttons, and adjust sensitivity settings to match your playstyle.
Optimize Your Internet Connection for Lag-Free Play
Use a wired Ethernet connection instead of Wi-Fi whenever possible. Wired connections provide more stable and faster speeds, reducing latency and packet loss during gameplay. If Wi-Fi is your only option, position your router close to your gaming device and minimize obstructions like walls or furniture.
Check Your Bandwidth and Ping
Run a speed test to measure your download, upload speeds, and ping. For smooth gaming, aim for at least 5 Mbps download, 1 Mbps upload, and a ping below 50 ms. If your ping is high, try connecting to a server closer to your location or contact your ISP to resolve potential network issues.
Close background applications that consume bandwidth, such as streaming services, file downloads, or cloud backups. These can slow down your connection and increase latency. Use your router’s Quality of Service (QoS) settings to prioritize gaming traffic over other devices or activities on your network.
Upgrade Your Hardware
Ensure your router supports the latest Wi-Fi standards, such as Wi-Fi 6, for faster and more reliable connections. If you’re using an older router, consider upgrading to a gaming-specific model with features like dual-band support and low-latency modes. Additionally, use a modern modem compatible with your ISP’s service for optimal performance.
Regularly update your router’s firmware to fix bugs and improve stability. Check your ISP’s website or router settings for available updates. If you’re experiencing persistent lag, consider switching to a fiber-optic internet plan for lower latency and higher speeds compared to traditional cable or DSL connections.
Keep Your Gaming Device Updated with the Latest Drivers
Regularly check for driver updates for your graphics card, sound card, and other hardware components. Manufacturers like NVIDIA, AMD, and Intel frequently release updates to improve performance, fix bugs, and add support for new games. Set a reminder to visit their official websites or use their dedicated software tools, such as NVIDIA GeForce Experience or AMD Radeon Software, to automate the process.
Why Driver Updates Matter
Outdated drivers can lead to crashes, frame rate drops, or even compatibility issues with newer games. Updated drivers often include optimizations for recently released titles, ensuring smoother gameplay and better visuals. For example, NVIDIA’s Game Ready Drivers are specifically designed to enhance performance for the latest games.
- Enable automatic updates in your driver software to stay current without manual effort.
- Check for updates at least once a month, especially before installing a new game.
- Uninstall old drivers completely before installing new ones to avoid conflicts.
How to Update Drivers Effectively
- Identify your hardware components using tools like Device Manager (Windows) or System Information (Mac).
- Visit the manufacturer’s website and download the latest drivers for your specific model.
- Follow the installation instructions carefully, restarting your device if required.
If you’re unsure about which drivers to install, consult the support forums or community pages for your hardware. Many gaming communities share tips and troubleshooting guides to help you get the most out of your setup.
Close Background Applications to Free Up System Resources
Before launching your game, check for unnecessary programs running in the background. Use Task Manager on Windows (Ctrl + Shift + Esc) or Activity Monitor on macOS (Cmd + Space, then type “Activity Monitor”) to identify and close apps consuming CPU, memory, or disk usage. Focus on resource-heavy applications like web browsers, video editors, or streaming software.
Disable Startup Programs
Some applications automatically start with your system, slowing it down. On Windows, open Task Manager, go to the Startup tab, and disable non-essential programs. On macOS, navigate to System Preferences > Users & Groups > Login Items and remove unnecessary entries. This ensures your device boots faster and reserves resources for gaming.
Use Game Mode or Focus Assist
Enable Game Mode on Windows by pressing Win + G and turning it on in the settings. This feature prioritizes your game’s performance by limiting background tasks. For macOS, activate Do Not Disturb to minimize interruptions and reduce system load.
Regularly monitor your system’s performance while gaming. If you notice lag or stuttering, revisit Task Manager or Activity Monitor to identify new background processes. Keeping your system lean ensures smoother gameplay and maximizes your hardware’s potential.
Adjust In-Game Settings for Better Performance
Lower the resolution in your game settings to reduce the strain on your GPU. Most games allow you to adjust this under the “Graphics” or “Display” tab. A resolution of 1080p or 720p often provides a good balance between visual quality and performance.
Turn off or reduce anti-aliasing and shadow quality. These settings can significantly impact frame rates, especially on older hardware. Disabling them can free up resources for smoother gameplay.
Enable V-Sync only if you experience screen tearing. While it can help with visual consistency, V-Sync may introduce input lag. Test it in your game to see if it improves your experience.
Optimize Texture and Effects Settings
Set texture quality to “Medium” or “Low” if your system struggles with high settings. High-resolution textures consume a lot of VRAM, which can slow down performance on GPUs with limited memory.
Reduce particle effects, motion blur, and post-processing effects. These features enhance visuals but often come at the cost of performance. Disabling them can lead to a noticeable boost in frame rates.
Adjust Field of View (FOV) and Render Distance
Lower the FOV if you experience frame drops in fast-paced games. A narrower FOV reduces the amount of the game world your system needs to render at once.
Decrease render distance in open-world games. This setting controls how far you can see in the game world. Reducing it can improve performance without drastically affecting gameplay.
| Setting | Recommended Adjustment | Impact on Performance |
|---|---|---|
| Resolution | 1080p or 720p | High |
| Anti-Aliasing | Off or Low | Medium |
| Texture Quality | Medium | High |
| Shadow Quality | Low | Medium |
| Render Distance | Medium | High |
Experiment with these settings to find the best balance for your system. Every game and hardware setup is different, so small adjustments can make a big difference in performance.
Use a Wired Connection Instead of Wi-Fi for Stability
Switch to a wired Ethernet connection for gaming to minimize latency and avoid interference. Wi-Fi signals can weaken due to walls, distance, or other devices, leading to lag spikes and disconnections. A direct connection ensures consistent speeds and lower ping, which is critical for competitive or fast-paced games.
Why Wired Connections Outperform Wi-Fi
- Lower Latency: Ethernet cables provide a direct link to your router, reducing data travel time compared to wireless signals.
- Stable Speeds: Wired connections are less prone to speed fluctuations caused by network congestion or signal interference.
- Reliability: Unlike Wi-Fi, Ethernet doesn’t drop signals unexpectedly, ensuring uninterrupted gameplay.
How to Set Up a Wired Connection
- Check if your gaming device has an Ethernet port. Most PCs, consoles, and some laptops support it.
- Use a high-quality Cat6 or Cat7 Ethernet cable for optimal performance.
- Connect one end of the cable to your router and the other to your gaming device.
- Disable Wi-Fi on your device to ensure it uses the wired connection.
If your router is far from your gaming setup, consider using a powerline adapter. It allows you to extend your wired connection through your home’s electrical wiring, maintaining stability without running long cables.
For multiplayer or online games, a wired connection can make the difference between winning and losing. Test your connection speed after switching to confirm improvements in ping and stability.
Regularly Clear Cache and Temporary Files
Clear your game cache and temporary files at least once a week to prevent performance issues. Over time, these files accumulate and can slow down your system, causing longer load times or even crashes. Most games store cache in specific folders, which you can locate through the game’s settings or documentation.
For PC gamers, use built-in tools like Disk Cleanup on Windows or third-party software like CCleaner to remove unnecessary files. On consoles, navigate to the system settings and find the storage management section to delete cached data. Mobile gamers can clear cache directly from the app settings or use device-specific storage tools.
If you notice frequent stuttering or frame drops, clearing the cache often resolves these issues. Additionally, reinstalling the game occasionally can help remove corrupted or outdated files that might be affecting performance. Always back up your save files before performing these actions to avoid losing progress.
Regular maintenance ensures your gaming device runs smoothly, providing a consistent and enjoyable experience. Make it a habit to check for unnecessary files, especially after major updates or patches, as these often generate additional temporary data.
Monitor System Temperature to Prevent Overheating
Install a reliable system monitoring tool like HWMonitor, MSI Afterburner, or Core Temp to track your CPU and GPU temperatures in real-time. Aim to keep your CPU below 85°C and your GPU below 80°C during intense gaming sessions to avoid thermal throttling or hardware damage.
Improve Airflow and Cooling
Ensure your gaming setup has proper ventilation. Clean dust from fans, vents, and heat sinks regularly using compressed air. If temperatures remain high, consider adding extra case fans or upgrading to a more efficient cooling solution, such as a liquid cooler for your CPU or an aftermarket GPU cooler.
Adjust Fan Speeds and Power Settings
Use software like SpeedFan or your BIOS settings to increase fan speeds for better cooling. Additionally, check your power settings in Windows or your device’s control panel to ensure it’s set to “High Performance” mode, which can help maintain stable temperatures during gaming.
If overheating persists, reduce in-game graphical settings or limit your frame rate to lower the workload on your hardware. Regularly monitoring and managing system temperature ensures smoother gameplay and extends the lifespan of your components.
Enable Game Mode on Your Operating System
Activate Game Mode on your operating system to prioritize gaming performance. On Windows, open Settings, navigate to Gaming, and toggle on Game Mode. This feature optimizes system resources, reduces background tasks, and minimizes interruptions during gameplay.
For macOS users, while there isn’t a built-in Game Mode, you can achieve similar results by enabling Automatic Graphics Switching in System Preferences > Energy Saver. This ensures your system uses the dedicated GPU for gaming, improving performance.
Customize Game Mode Settings
On Windows, explore additional settings within Game Mode to fine-tune your experience. Enable Record game clips, screenshots, and broadcast using Game Bar to capture moments without impacting performance. Adjust Graphics settings to assign high-performance GPUs to specific games, ensuring smoother visuals.
For Linux users, consider using tools like Gamemode, a lightweight daemon that optimizes system performance for gaming. Install it via your package manager and configure it to run automatically with your games.
Test and Monitor Performance
After enabling Game Mode, test your games to see the impact. Use built-in tools like Task Manager on Windows or Activity Monitor on macOS to monitor CPU, GPU, and memory usage. If performance issues persist, revisit your settings or consider pairing Game Mode with other optimizations like driver updates or background app management.
Q&A:
What are some quick tips to reduce lag during online gaming?
To reduce lag, ensure your internet connection is stable and fast. Use a wired connection instead of Wi-Fi for better reliability. Close background applications that consume bandwidth, such as streaming services or downloads. Additionally, lower in-game graphics settings if your hardware struggles to keep up. Regularly updating your game and drivers can also help optimize performance.
How can I improve my gaming setup for a smoother experience?
Start by investing in a good-quality monitor with a high refresh rate and low response time. Ensure your PC or console has sufficient RAM and a powerful GPU to handle modern games. Use a comfortable gaming chair and ergonomic peripherals like a responsive mouse and mechanical keyboard. Proper cable management and adequate cooling for your system can also prevent overheating and improve performance.
What should I do if my game keeps crashing?
If your game crashes frequently, first check if your system meets the game’s minimum requirements. Update your graphics drivers and ensure your operating system is up to date. Verify the game files through the platform you’re using (e.g., Steam or Epic Games). If the issue persists, try lowering the game’s graphics settings or running it in compatibility mode. Reinstalling the game can also resolve corrupted files.
Are there any tools to help monitor and improve gaming performance?
Yes, tools like MSI Afterburner, HWMonitor, or RivaTuner can help monitor your system’s performance, including CPU and GPU usage, temperatures, and frame rates. These tools allow you to adjust settings for better performance. Additionally, platforms like GeForce Experience or AMD Adrenalin offer optimization features tailored to your hardware, ensuring games run smoothly.
How can I avoid distractions while gaming?
To minimize distractions, set up your gaming space in a quiet area. Use noise-canceling headphones to block out external sounds. Turn off notifications on your phone or computer, and let others know you’re gaming to avoid interruptions. Creating a dedicated gaming schedule can also help you focus and enjoy your sessions without unnecessary disruptions.
What are some quick tips to reduce lag during online gaming?
To reduce lag, ensure your internet connection is stable and fast. Use a wired connection instead of Wi-Fi for better reliability. Close background applications that consume bandwidth, like streaming services or downloads. Additionally, choose servers closer to your location to minimize latency. Regularly updating your game and hardware drivers can also help optimize performance.
How can I improve my gaming setup without spending too much?
Start by organizing your gaming space to reduce clutter and improve comfort. Adjust your monitor or TV settings for better brightness and contrast. Use a comfortable chair to avoid strain during long sessions. You can also optimize your PC or console settings, such as lowering graphics settings for smoother gameplay. Free tools like Discord for communication or OBS for streaming can enhance your experience without extra cost.
What should I do if my game crashes frequently?
Frequent crashes can be caused by outdated software, overheating, or insufficient hardware. First, check if your game and system drivers are up to date. Ensure your device has proper ventilation to prevent overheating. Lowering in-game graphics settings can also reduce strain on your hardware. If the issue persists, verify the game files through your platform (e.g., Steam or Epic Games) or reinstall the game.
Are there ways to improve communication with teammates during multiplayer games?
Clear communication is key in multiplayer games. Use a reliable voice chat app like Discord or in-game voice features. Adjust microphone settings to minimize background noise. Assign roles or strategies before starting to avoid confusion. If voice chat isn’t an option, use quick chat commands or pings effectively to convey important information. Practicing teamwork and staying calm under pressure also helps.
How can I avoid distractions while gaming?
To minimize distractions, set your phone to “Do Not Disturb” mode and inform others that you’re gaming. Use headphones to focus on in-game audio and block out external noise. If possible, play in a quiet, dedicated space. Turning off notifications on your gaming platform or PC can also help maintain focus. Prioritize tasks before gaming to avoid interruptions from unfinished responsibilities.
How can I reduce lag during online gaming sessions?
To minimize lag, ensure your internet connection is stable and fast. Use a wired Ethernet connection instead of Wi-Fi for better reliability. Close background applications that consume bandwidth, such as streaming services or downloads. Additionally, choose servers closer to your location to reduce latency. Regularly updating your game and hardware drivers can also help optimize performance.
What are some ways to improve in-game performance on a low-end PC?
On a low-end PC, start by lowering the game’s graphics settings, such as resolution, texture quality, and shadow details. Disable unnecessary visual effects like anti-aliasing or motion blur. Keep your system clean by closing unused programs and freeing up storage space. Overclocking your GPU or CPU, if supported, can also provide a performance boost, but be cautious to avoid overheating.
How do I fix frequent game crashes?
Frequent crashes can be caused by outdated drivers, corrupted game files, or insufficient system resources. Update your graphics card drivers and ensure your operating system is up to date. Verify the integrity of game files through the platform you’re using, such as Steam or Epic Games. If the issue persists, check your system’s temperature and ensure it’s not overheating, as this can lead to instability.
What should I do if my game controller isn’t working properly?
First, check if the controller is properly connected to your device. If using a wireless controller, ensure the batteries are charged or replace them. Update the controller’s drivers through your device manager or the manufacturer’s software. Test the controller on another device to rule out hardware issues. If the problem continues, recalibrate the controller through your system settings or reinstall its drivers.
Are there tools to help monitor and improve gaming performance?
Yes, tools like MSI Afterburner, HWMonitor, or GeForce Experience can help monitor system performance, including FPS, temperature, and CPU/GPU usage. These tools often provide optimization suggestions for your hardware. Built-in game modes in Windows or third-party software like Razer Cortex can also enhance performance by prioritizing gaming processes and freeing up system resources.
How can I reduce lag during online gaming sessions?
To reduce lag, ensure your internet connection is stable and fast. Use a wired Ethernet connection instead of Wi-Fi for better reliability. Close background applications that consume bandwidth, such as streaming services or downloads. Additionally, check your game’s settings and lower graphics quality if necessary. If the issue persists, consider upgrading your router or contacting your internet service provider for a better plan.
Reviews
Lucas
The tips provided are practical but lack depth in addressing hardware optimization. Overlooking the importance of updating drivers or adjusting in-game settings for specific GPUs can lead to performance bottlenecks. Additionally, the focus on network stability is valid, but it misses the mark by not mentioning tools like ping reducers or QoS settings for routers. A more technical approach would benefit advanced users seeking seamless gameplay.
**Male Names and Surnames:**
Yo, gamers! Ever felt like your setup’s holding you back, or that lag’s just laughing in your face? What’s your go-to move when the game’s on the line, but your gear’s acting up? Do you tweak settings like a mad scientist, or do you just rage-quit and blame the universe? Seriously, how do you keep your gaming smooth when everything around you feels like it’s conspiring to ruin your vibe? Drop your hacks below—let’s see who’s got the real pro moves and who’s just winging it.
PhantomStrike
Oh, sure, because nothing screams “seamless gaming” like spending half your life tweaking settings, updating drivers, and praying to the Wi-Fi gods. Let’s not forget the real pro tip: just buy a better PC, because apparently, everyone’s swimming in cash. And hey, if your game crashes, just blame the devs—it’s not like they’ve got anything better to do than ruin your fun. Honestly, who needs tips when you can just yell at your screen until it magically works? Problem solved.
NightViper
Guys, forget the hype—real gaming magic lies in the basics! Optimize your rig, tweak settings, and keep drivers fresh. Lag? Nah, not on our watch. Pro tip: close background apps, boost FPS, and game like a boss. Simple tweaks, insane results. Let’s crush it!
**Female Nicknames:**
Ah, the sacred art of gaming without rage-quitting—truly, a skill as rare as finding a teammate who doesn’t blame lag for their poor aim. Let’s be real: most of us have spent more time Googling fixes than actually playing. But hey, isn’t it delightful when a quick restart or a driver update magically transforms your game from a slideshow to a masterpiece? And let’s not forget the joy of discovering that your “unplayable” lag was just your cat sitting on the router. Sure, troubleshooting can feel like a second job, but isn’t it satisfying when you finally outsmart the gremlins in your system? Keep at it, warrior. Your flawless victory over technical chaos is just one well-placed setting away.
**Male Nicknames:**
So, after spending hours tweaking settings, updating drivers, and praying to the Wi-Fi gods, has anyone actually managed to avoid that one random crash during a boss fight? Or is it just me who gets to enjoy the thrill of rebooting mid-rage? Seriously, what’s the secret sauce here—sacrificing a keyboard to the tech deities?
Jack
Alright, listen up, champ. If your gaming setup feels like it’s held together by duct tape and prayers, it’s time to get real. First, ditch the Wi-Fi for a wired connection—unless you enjoy lagging into oblivion. Second, close those 47 Chrome tabs hogging your RAM; your rig isn’t a multitasking superhero. Third, update your drivers like your life depends on it, because in-game, it kinda does. And don’t even get me started on cooling—if your PC sounds like a jet engine, you’re doing it wrong. Oh, and for the love of all things pixelated, tweak your in-game settings. Ultra graphics are cool until your FPS drops to single digits. Pro tip: cap your frame rate slightly above your monitor’s refresh rate to avoid screen tearing without overworking your GPU. And if you’re still struggling, maybe stop blaming the game and start blaming your potato setup. Just saying.
FrostByte
Alright, listen up, champ. You’re about to level up your gaming life, and no, I’m not talking about chugging energy drinks at 3 a.m. while yelling at your screen. First, clean your setup—dust bunnies aren’t your teammates. Second, learn the controls like you’re prepping for a heist. Third, mute toxic players faster than you’d swipe left on a bad dating profile. And finally, take breaks. Your eyes will thank you, and your mom won’t yell at you for forgetting to eat. Now go forth, slay some noobs, and remember: it’s not about winning; it’s about looking cool while losing. You got this, legend.
Gabriel
Do you ever feel like your gaming setup is just one glitch away from ruining your vibe? Like, you’re in the zone, everything’s perfect, and then BAM—lag hits, or your controller decides it’s done with you. What’s your go-to move when the tech gods betray you mid-game? Do you rage-quit, or do you have some secret ritual to bring things back to life? And honestly, how much of your paycheck are you willing to sacrifice for that “seamless experience” everyone keeps talking about?
OceanWhisper
Hey there! Loved the tips—so practical and easy to follow. Keeping your drivers updated and clearing cache regularly? Genius! I’ve noticed how much smoother my sessions feel when I tweak in-game settings for performance over visuals. Also, investing in a good cooling pad has been a lifesaver for my laptop. Small changes really do make a big difference. What’s your go-to trick for lag-free gaming? Let’s share and level up together! 🎮✨
CrimsonFox
Do you ever wonder if the relentless pursuit of “seamless gaming” is just another layer of distraction from the core issue—that games are increasingly designed to demand optimization rather than enjoyment? Why must players constantly tweak settings, update drivers, or monitor performance metrics just to experience what should be a straightforward escape? Isn’t it ironic that the very tools meant to enhance immersion often pull us further into the meta-game of troubleshooting? Shouldn’t developers bear more responsibility for delivering polished experiences, rather than offloading the burden onto players? Or is this just the inevitable cost of chasing technological progress at the expense of simplicity?
Benjamin Harris
Man, let me tell you, nothing kills the vibe faster than lag or crashes mid-game. You’re in the zone, your team’s counting on you, and bam—everything freezes. Total nightmare. But here’s the deal: a few quick tweaks can save you from that frustration. First, keep your drivers updated. Seriously, it’s like giving your rig a fresh pair of sneakers—it just runs smoother. Second, close those background apps. That browser with 47 tabs? Yeah, it’s hogging your RAM. And don’t forget to check your internet connection. A wired setup beats Wi-Fi any day if you’re chasing that low ping. Lastly, give your hardware some love. Clean out the dust, make sure it’s not overheating, and maybe invest in a cooling pad if you’re on a laptop. These small steps? They’re game-changers. Trust me, your future self will thank you when you’re pulling off those clutch plays without a hitch. Let’s go!
Andrew Anderson
Are you seriously suggesting that tweaking a few settings and updating drivers is all it takes for a ‘seamless’ gaming experience? Have you even considered how network latency, hardware bottlenecks, or poorly optimized games can ruin everything? Or are you just recycling generic advice without addressing the real issues gamers face daily?
IronFalcon
Oh, “quick game support tips”? Let me guess: restart your device, update your drivers, and pray to the Wi-Fi gods. Groundbreaking. Here’s the real tea: most of these so-called “tips” are just common sense repackaged as wisdom. You don’t need a guide to tell you that lag ruins games—you need better hardware or to stop playing on a toaster. And let’s be honest, half the “seamless gaming experience” is just luck. Servers crash, patches break stuff, and devs prioritize microtransactions over fixing bugs. But sure, keep blaming your “settings” or “background apps” while the real issue is the industry’s race to release half-baked games. Pro tip: lower your expectations. That’s the only hack that works.
Charlotte
The provided insights offer practical guidance for maintaining uninterrupted gameplay, focusing on actionable steps rather than theoretical musings. Addressing common technical issues, such as optimizing device performance and ensuring stable connectivity, demonstrates a clear understanding of player frustrations. The emphasis on preemptive measures, like updating software and managing background processes, reflects a thoughtful approach to problem-solving. However, the absence of deeper exploration into hardware-specific optimizations or tailored solutions for diverse gaming platforms feels like a missed opportunity. While the advice is solid, it leans heavily on generalities, leaving advanced users wanting more nuanced strategies. A stronger focus on troubleshooting lesser-known issues could elevate its utility.
Matthew Wilson
Back in the day, gaming was simpler—no patches, no updates, just raw fun. Now, keeping things smooth feels like a chore. Clear cache, check drivers, tweak settings—small steps, but they bring back that old-school flow. Nostalgia hits hard when the game runs just right, like it used to.
